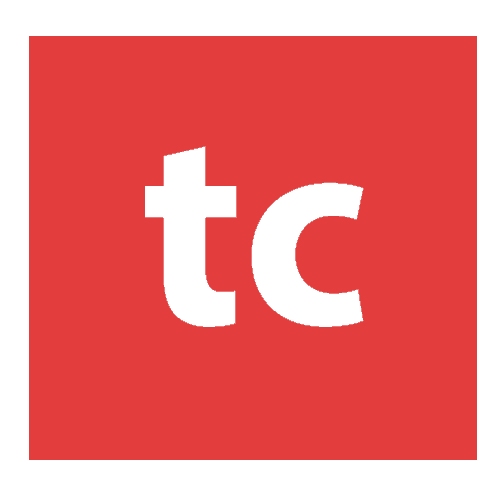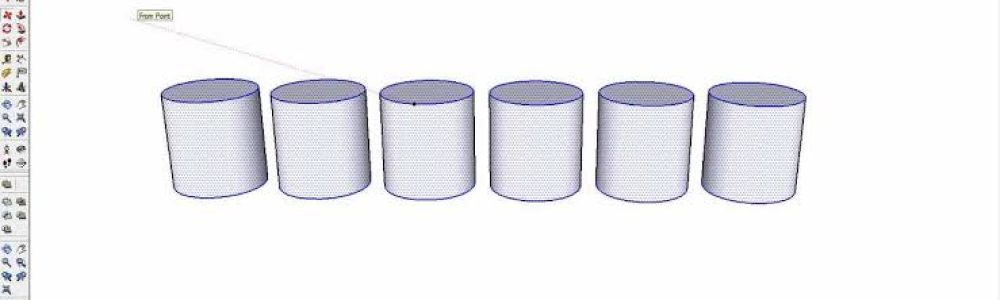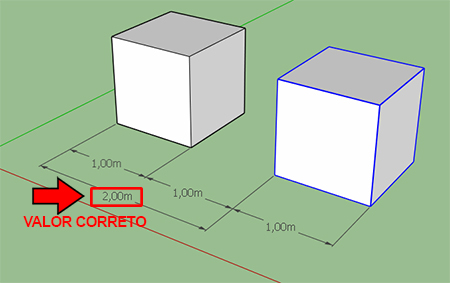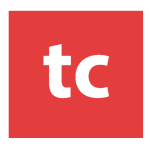Se você utiliza o sketchup para seu trabalho, ou para fins acadêmicos mesmo, então saber como copiar no sketchup irá te ajudar e muito. Afinal de contas, você não quer ter de ficar desenhando o mesmo elemento por várias e várias vezes, não é mesmo?
Assim sendo, para te ajudar justamente a evitar todo este trabalho, e a poupar tempo que poderia ser gasto com outras coisas, nós iremos lhe ensinar a como copiar no sketchup, rápido e fácil!
Então, se quiser aprender de uma vez por todas a copiar no sketchup, é só continuar lendo!
Aprenda a como copiar no sketchup
Não há muitos segredos para se copiar um objeto qualquer no sketchup, na verdade, se você pesquisar por isto no Google irá achar mais de uma maneira para isto.
Assim sendo, abaixo lhe apresentaremos mais de uma maneira que você poderá adotar para conseguir copiar no sketchup, sendo que a maneira que você irá utilizar para este serviço depende só de você, de qual você julga ser “a mais fácil” e estará disposto a adotar.
Vamos lá?
1 – Criando uma cópia simples
Esqueça o Ctrl + C / Ctrl + V ou um botão específico para este comando do tipo “duplique seu objeto”, aqui no sketchup há uma outra maneira de conseguir suas cópias. Seguindo o passo a passo abaixo você verá que na realidade não há nenhum segredo para isto, e que trata-se de um processo bem simples:
- A primeira coisa a se fazer é ativar o comando move em seu sketchup, para que assim você consiga mover livremente o objeto que quer copiar;
- Agora selecione aquele objeto que você deseja criar uma cópia, lembrando que este objeto deverá pertencer a um grupo;
- Agora aperte CTRL e em seguida você pode fazer esta cópia de duas maneiras:
- Você poderá digitar qual a distância que uma cópia deverá ter da outra e em seguida apertar Enter;
- Ou, como a cópia criada estará junta ao cursos do mouse e o objeto principal fixo no mesmo local, você poderá arrastar sua cópia até onde deseja colocá-la.
- E, caso queira aumentar o número de cópias e deixá-las equidistantes basta que você apertar “*10 -ENTER”, ao fazer isto você estará criando 10 cópias (ou o número que você tiver digitado) baseadas na cópia original do objeto em questão.
2 – Copiar no sketchup com o Ctrl + C / Ctrl + V
Sim, pode ser tão simples assim caso você queira!
O bom e velho Ctrl + C / Ctrl + V também pode ser utilizado para copiar no sketchup, e para isto é bastante simples. Basta que você selecione o objeto que será copiado, dê um Ctrl + C e ao fazer isso a cópia do objeto estará fixa no cursor do seu mouse, cabendo a você posicioná-lo onde deseja e dar um Ctrl + V.
Parece simples né? É porque é realmente simples!
3 – Cópias múltiplas
Nós explicamos rapidinho acima como você realizar cópias múltiplas no sketchup, entretanto, é bom ficar atento a alguns aspectos.
Na hora que for criar cópias múltiplas é bom ficar atento para o fato de que a distância que você irá inserir é não é a distância entre os objetos que estão sendo copiados, mas sim do ponto de origem até esta nova posição. Quer um exemplo? Então vamos lá.
Suponha que você queira copiar no sketchup um cubo cujas dimensões são 1 x 1 x 1, e você queira que a distância entre estes bucos seja de 1 metro. Neste caso você deverá ter em mente que, se você simplesmente inserir 1 metro, você terá os dois cubos colados um no outro, pois a referência para esta distância é o ponto de origem do seu primeiro cubo.
Então como fazer para que seu segundo cubo tenha realmente 1 metro de distância com relação ao primeiro? Simples, considere 1 metro de extensão do primeiro cubo + 1 metro de distância entre eles, ou seja, nesse caso o valor inserido por você deverá ser de 2 metros.
Uma vez que agora você entende o conceito de distância, e já definiu a distância entre suas cópias, para realizar cópias múltiplas é só seguir a dica que demos acima. Você deverá selecionar o objeto e depois pressionar o comando *X -> (asterisco + o número de vezes que você deseja copiar no sketchup aquele objeto) e dar um ENTER.
Uma coisa para se ficar atento é que, se você definir 5 cópias, você terá 6 elementos no seu sketchup, e por quê disso? Simples, você terá 5 cópias + seu objeto original. Então se atenha a este detalhe quando for copiar no sketchup seu objeto.
4 – Copiar no sketchup entre um intervalo definido
Vamos supor agora que você tenha dois elementos distantes um do outro e queira colocar mais cópias entre eles, isto é algo que você poderá fazer. Repita normalmente o processo de cópia, igual já explicamos acima, porém na hora de colocar o espaçamento, digite o valor total dele.
Exemplo, para caso você queira que tenha 3 cópias no espaçamento entre essas duas iniciais. Tomando como base seu objeto inicial, você irá criar seu segundo objeto a uma certa distância dele para que posteriormente encaixe mais cópias entre ambos, então comece digitando a distância que estes objetos terão um do outro. Após isto feito, digite / + o número de cópias entre eles (/4, por exemplo), lembrando que seu objeto mais distante também está incluso nesta contagem.
Então, se você deseja que entre seu objeto inicial e o final tenham 3 cópias, você deverá digitar: /4, pois assim já estará considerando a cópia final.
Deu pra entender? Lembre-se de que qualquer dúvida é só perguntar nos comentários abaixo!
5 – Cópias múltiplas e rotacionadas
Quer criar cópias para o seu objeto e as dispor em círculo, ao invés de em linha reta? Pois isto também é possível!
É bastante simples, mas você deverá estar atento para quando for definir o centro de sua rodinha, ou seja, por onde seus objetos irão ficar ao redor. Comece selecionando o objeto que você quer copiar no sketchup, em seguida ative a ferramenta rotacionar e clique sobre onde será o centro de sua rodinha. Após definir o centro, mova o cursor de seu mouse na direção em que deseja que sua rotação seja iniciada e dê um clique.
Agora basta que você mova o cursor do seu mouse na direção que deseja, pressione CTRL e digite o volar do seu ângulo de rotação para sua primeira cópia, como por exemplo 30, agora é só digitar *X -> (asterisco + o número de cópias deste seu objeto) e depois dar um ENTER.
Prontinho, você acabou de criar cópias de seu objeto e as dispor em um círculo, feliz?
Conclusão
Agora você já tem uma boa noção de como copiar no sketchup, não é mesmo? Acima te mostramos diversas opções, algumas para situações em específico, mas cabe somente a você utilizar todas elas e definir qual é a melhor e mais fácil de ser utilizada. E claro, quaisquer dúvidas que tenham ficado, é só perguntar pra gente nos comentários abaixo!
E se tiver achado este artigo instrutivo, não deixe de compartilhar com seus amigos e colegas, pode ser que eles estejam passando pela mesma dúvida que você, e espalhar conhecimento é sempre algo bom de se fazer!
Ah, e se quiser complementar seus conhecimentos sobre sketchup, então não deixe de conferir também todos os “macetes” que nós ensinamos na nossa categoria exclusiva sobre Sketchup!